How to Set Up and Apply the Costbook in Eano Pro
Services
Bathroom
Kitchen
Detached ADU
Attached ADU
Detached Garage Conversion ADU
Attached Garage Conversion ADU
Main House Extension
Prefab ADU
Flooring
Painting
Attic
Basement
Exterior and Roofing
HVAC
Repair & Maintenance

How To Set Up And Apply The Costbook In Eano Pro
By
Ann
|Last Updated: 10 Mar 2025
Managing construction costs efficiently is crucial for general contractors. Eano Pro's Costbook feature allows you to standardize pricing and apply it seamlessly to your projects.
This guide will take you through the step-by-step process of setting up your Costbook and utilizing it within your projects.
Step 1: Access the Costbook Feature
- Log in to your Eano Pro account.
- Navigate to the Resource menu on the left side.
- Click on Costbook to open the Costbook dashboard.
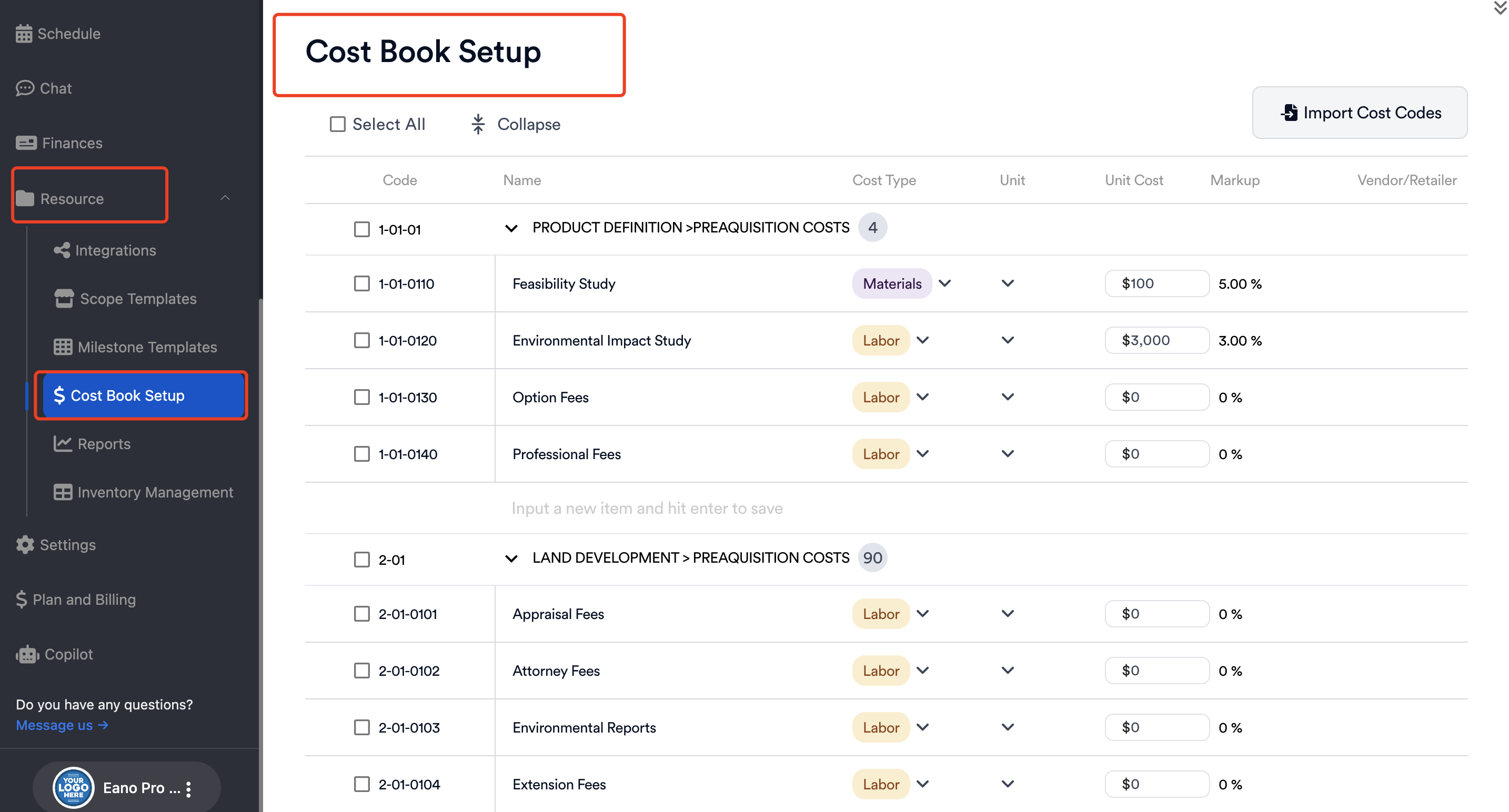
Step 2: Create a New Category
- Click on the New Category to name a new category.
- Enter a name for your costbook (e.g., "Standard Residential Pricing"), and hit Enter to save it.
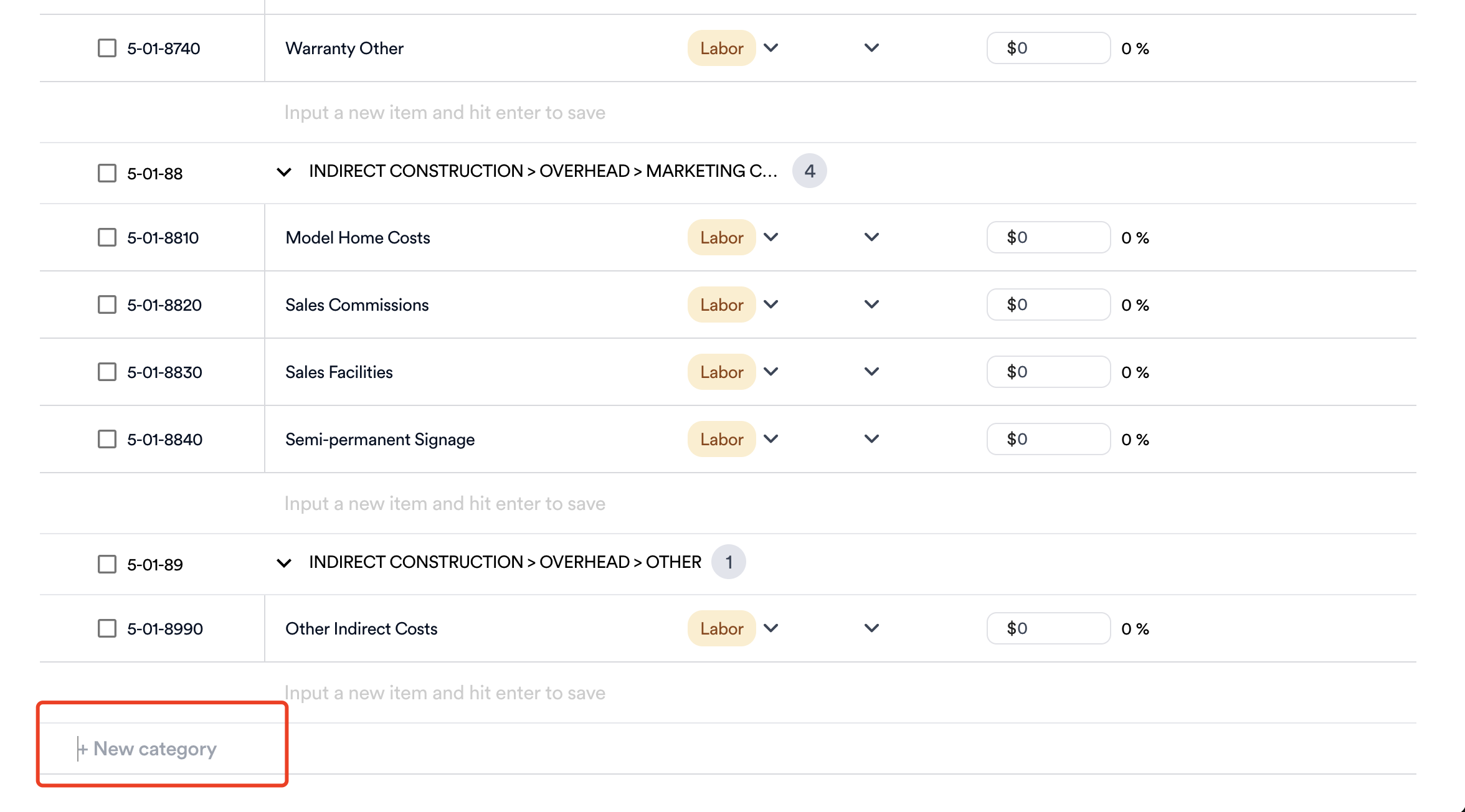
Step 3: Add Cost Items
- Click on Add Item to input a new cost entry.
- Enter the item details:
- Item Name (e.g., Drywall Installation)
- Category (e.g., Walls & Ceilings)
- Unit Price
- Unit Type (e.g., per square foot, per unit)
- Click Save to add the item.
- Repeat for all necessary items.
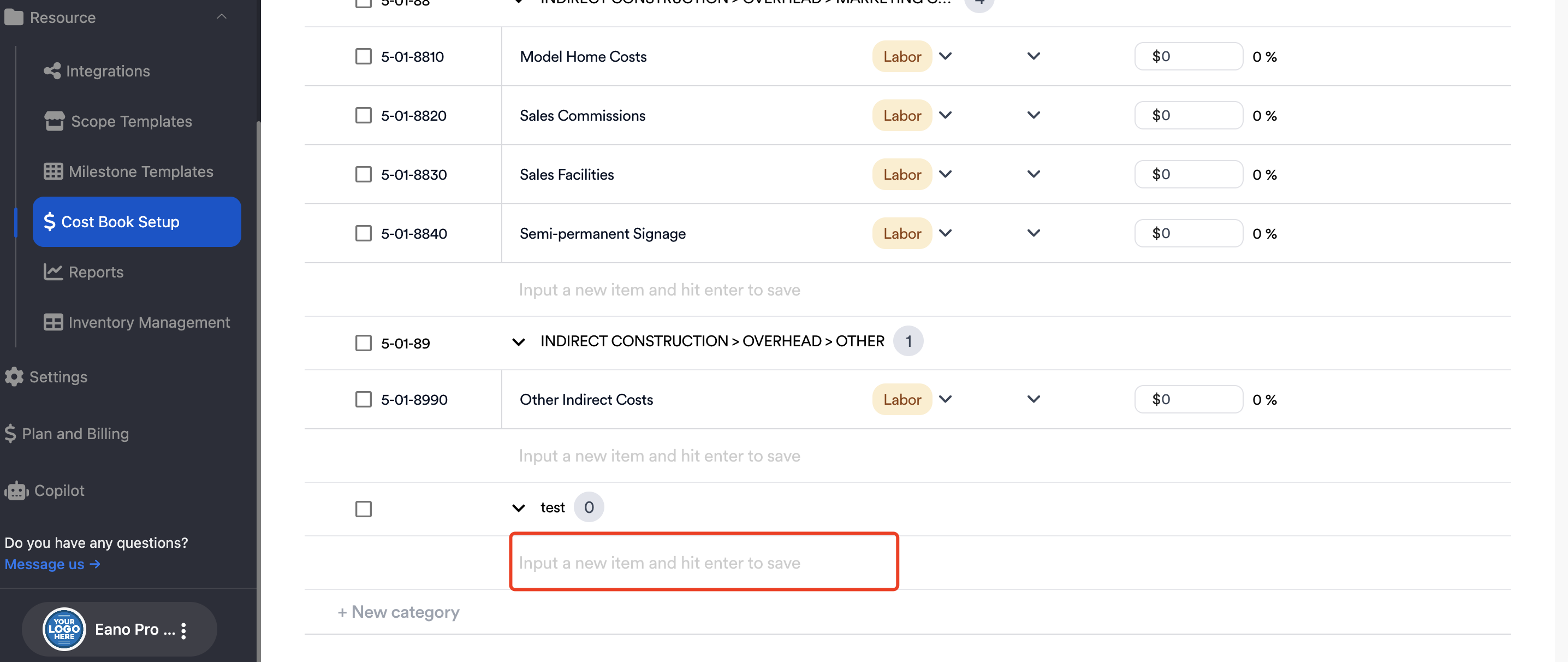
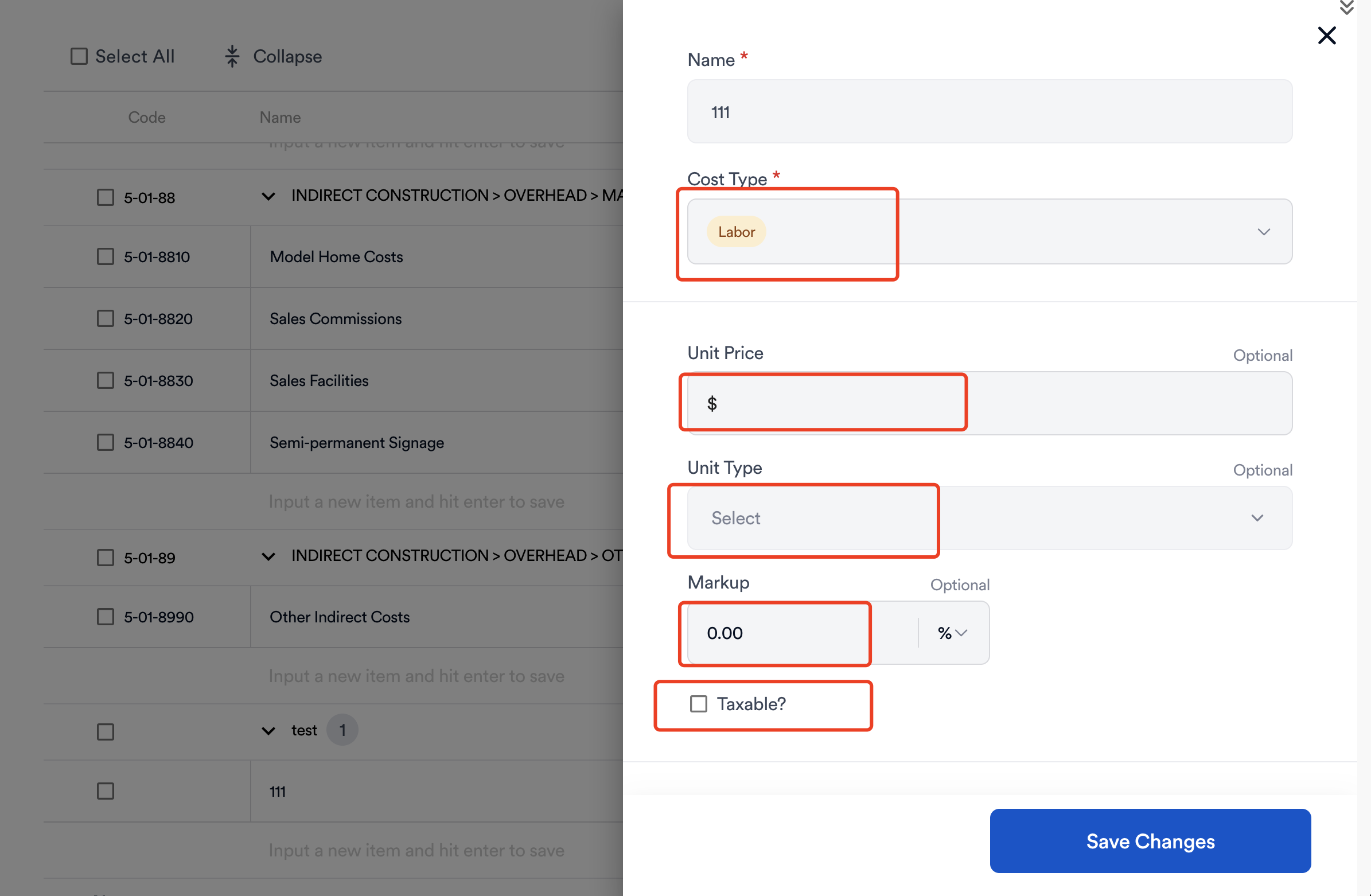
Step 4: Importing Cost Data (Optional)
If you have existing pricing data, you can import it:
- Click on Import Cost Codes.
- Upload your cost data file.
- Map the fields correctly (Item Name, Category, Price, etc.).
- Click Import to complete the process.
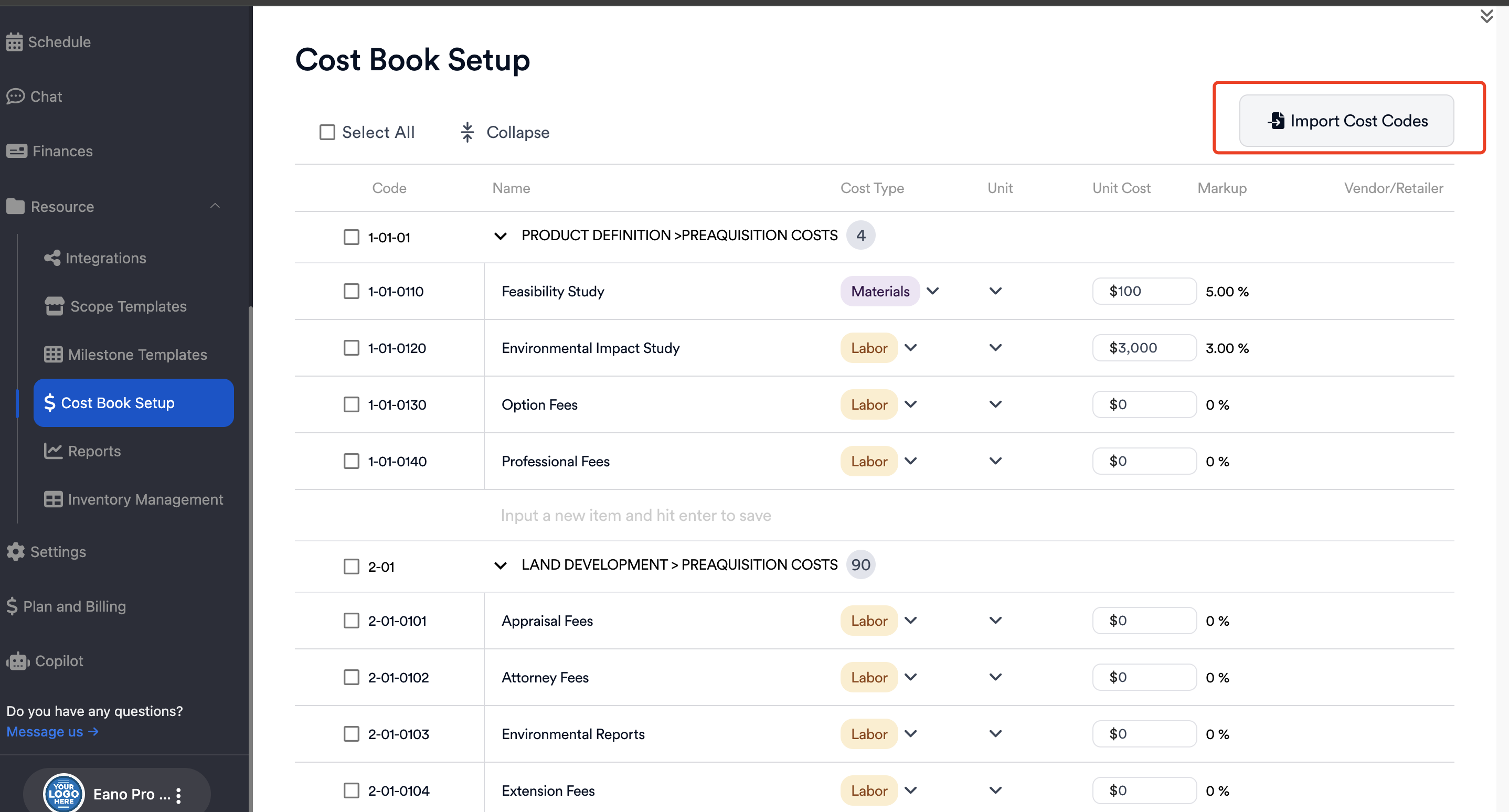
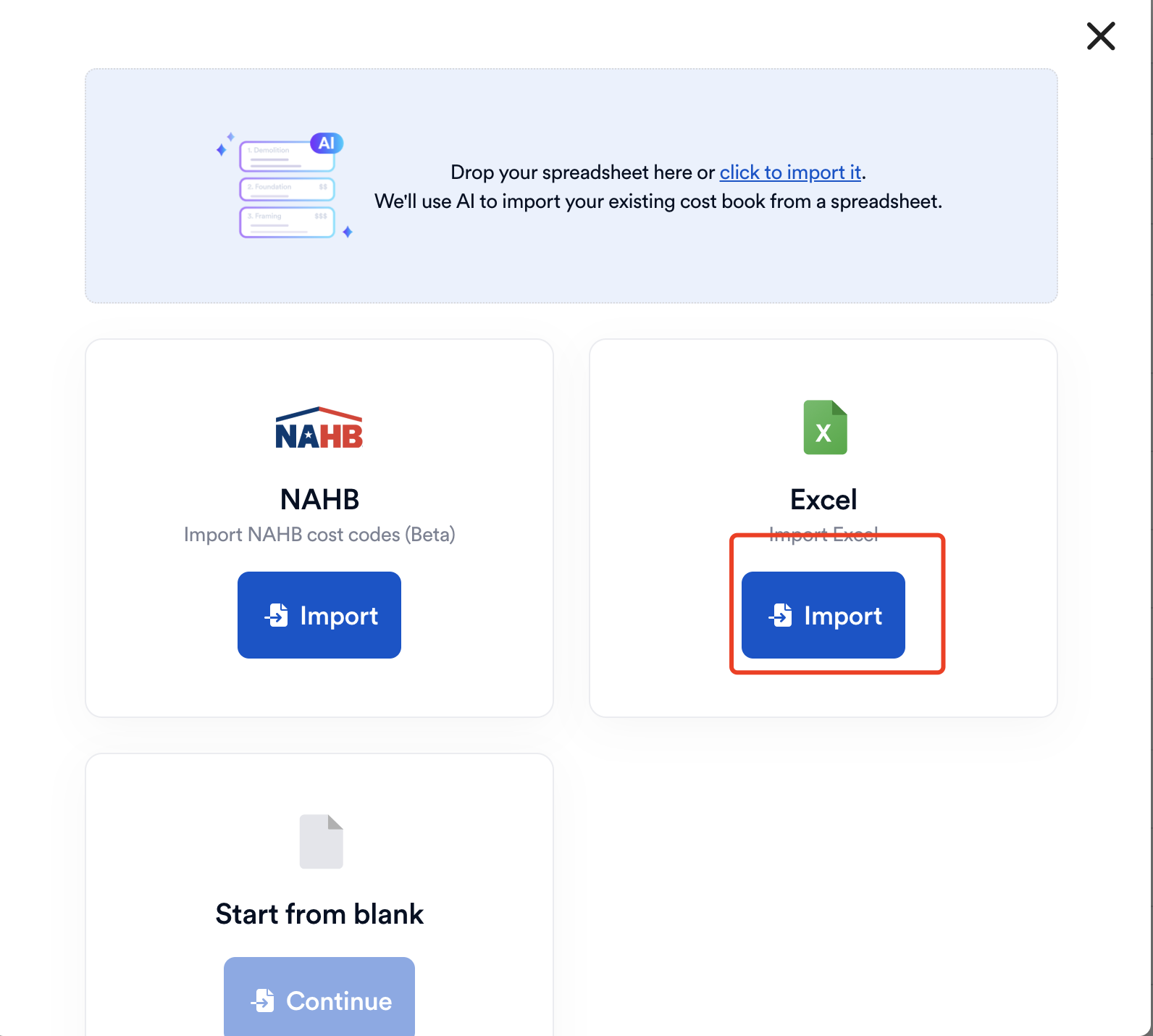
Step 5: Apply the Costbook to a Project
- Open an existing project or create a new one.
- Navigate to the Scope section.
- Create a new Scope
- Click on Apply Costbook.
- Select the costbook you want to use.
- The system will automatically pull the itemized costs into your project.
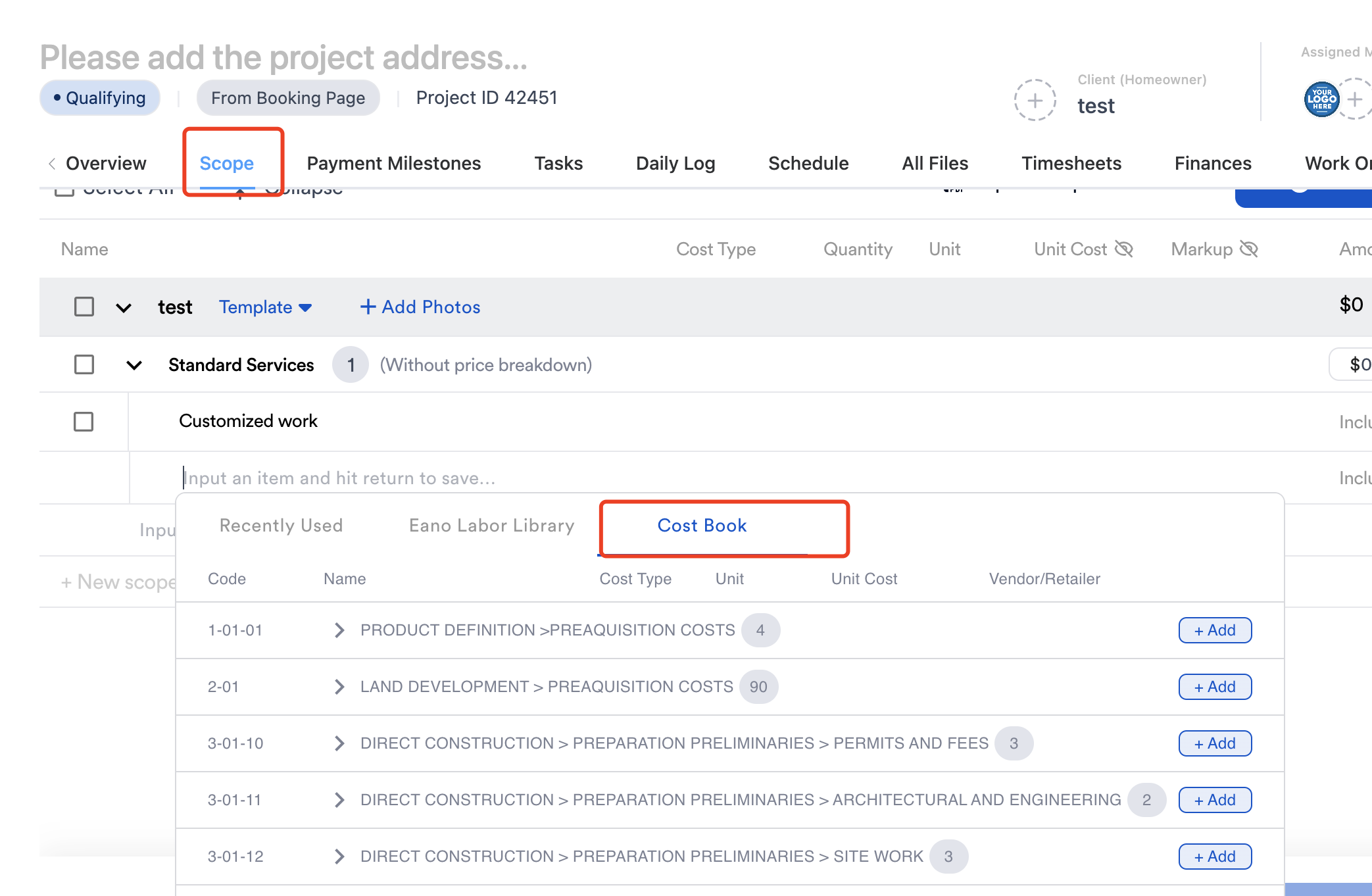
Step 6: Review and Adjust Pricing
- Once the costbook is applied, review the pricing.
- Adjust any item costs if needed.
- Click Save to finalize the project budget.
Conclusion
By following these steps, you can efficiently manage pricing for your projects using Eano Pro's Costbook feature. This helps maintain consistency and accuracy in your cost estimates, making project management more seamless.
Ready to optimize your estimating process? Log in to Eano Pro and set up your Costbook today!
Get In Touch
Thank you for visiting Eano! Subscribe now to receive free renovation tips, discounts on materials and more!